Saving a Report as PDF
Propel Rx reports can be saved as PDFs by using the Microsoft Print to PDF driver built into Windows 10.
To make Adobe your default PDF reader, type "Settings" in the Windows search bar. Select the Settings app > Apps > Default Apps. On the Default Apps page, select Choose default apps by file type. Scroll down the page until you see the name, ".pdf". In the Default App column, select the app to change it to Adobe.
Before generating the report, you need to set up the printer settings for the report. There are two locations that can be used to set up the printer settings. Select the dropdowns to learn more.
-
Select More (...) > Reports > Propel Rx Reports.
-
Select Printer.
-
The Select Default Printer window opens. Scroll down until you see the name of the report.
-
If you want Propel Rx to automatically choose the PDF printer each time this report is generated, dropdown the Printer list and change the selection from your pharmacy's physical printer to \\...\Microsoft Print to PDF.
-
If you want Propel Rx to prompt you to choose a printer when printing the report, select the Prompt checkbox.

-
-
Select OK.
-
Select More (...) > Pharmacy.
-
Select the System tab.
-
Scroll down until you see the name of the report.
-
If you want Propel Rx to automatically choose the PDF printer each time this report is generated, dropdown the Printer list and change the selection from your pharmacy's physical printer to \\...\Microsoft Print to PDF.
-
If you want Propel Rx to prompt you to choose a printer when printing the report, select the Prompt checkbox.

-
-
Select Save.
To generate the PDF report:
-
Generate the report from Propel Rx Reports.
-
Select Print.
-
If the Prompt checkbox was turned on for the report, the Printer Settings window opens.
-
In the Name field, select Microsoft Print to PDF.
-
Change the number of Copies and specify a page range if needed.
-
Select OK.
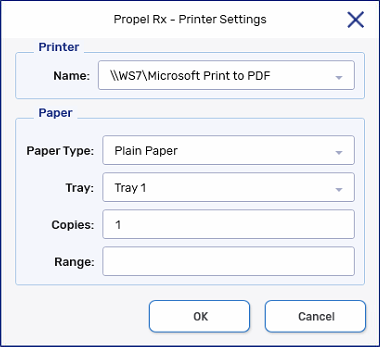
-
-
The Save Print Output As window opens. The file type will be set automatically to PDF document. Select a location to save the report.
-
Enter a name for the report.
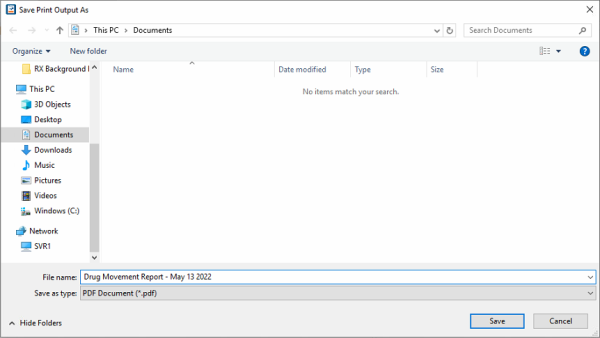
-
Select Save.